# Webtoon AI Painter-Beta
- 오늘 포스팅에서는 네이버에서 현재 베타로 서비스 중인 웹툰 AI 페인터를 소개하려고 합니다. 실제로 채색하고 리터치한 결과물들을 웹 상에서 보게 되었는데, 결과물이 꽤 퀄리티가 좋았습니다. 여러모로 유용하게 사용할 수 있지 않을까 싶네요.

# 가입하기
- 웹툰 AI 페인터를 사용하기 위해서는 가입 및 로그인이 필요합니다. 소셜 로그인을 진행하면, 가입 절차도 진행하게 됩니다
# 사용방법
- 가입을 완료하면, 아래와 같은 메인화면이 보입니다. 좌측에 툴바가 보이고, 아래에는 네이버 웹툰 샘플 스케치들이 있으니, 채색 결과가 궁금하신 분들은 한 번 샘플을 채색해보셔도 좋을 것 같습니다
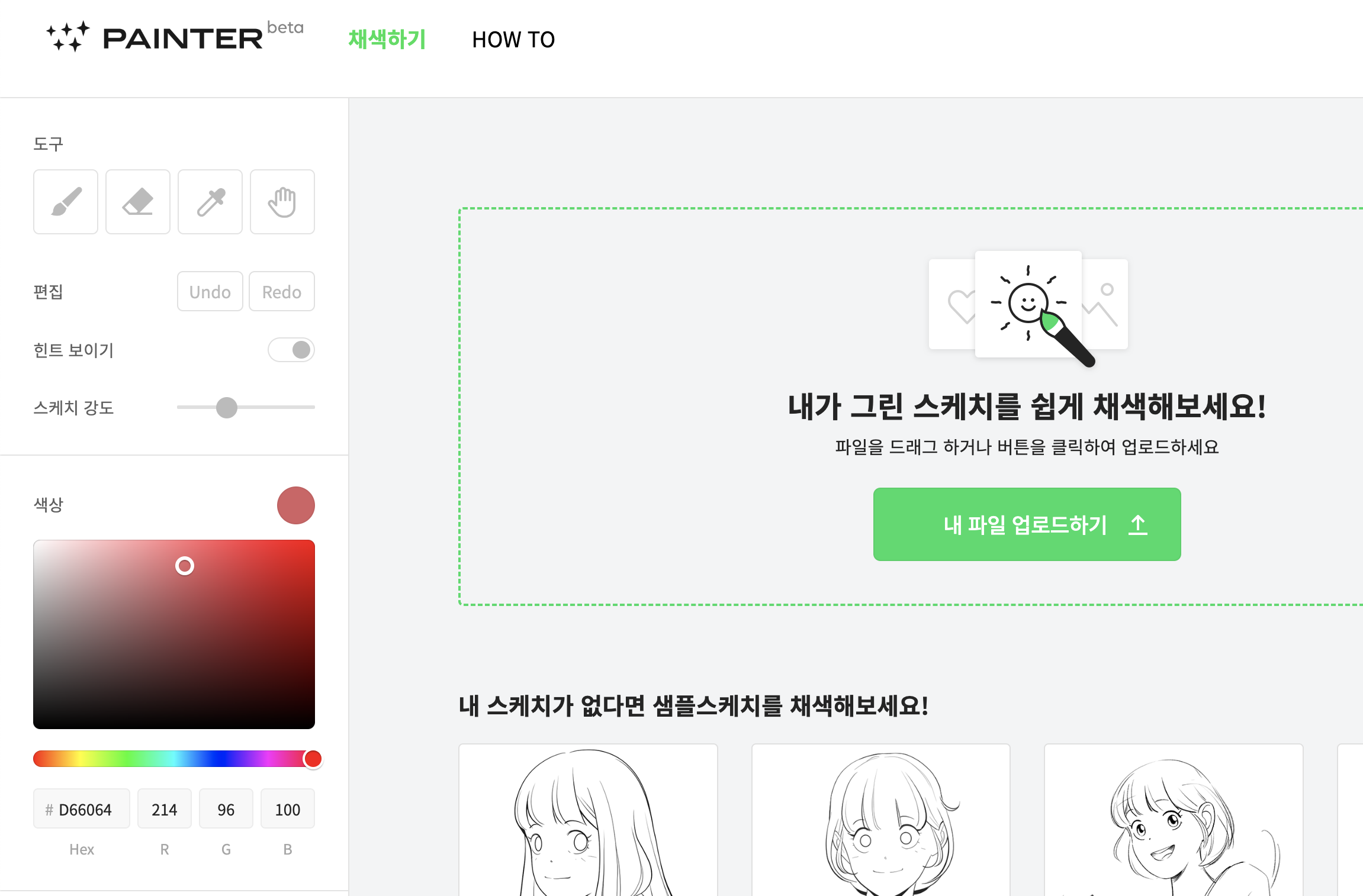
- 저는 원작자의 동의를 구해서 아래의 이모티콘을 채색해 보았습니다. (참고로 이 이모티콘들은 네이버 OGQ마켓에서 구입이 가능하니, 마음에 드시는 분들은 한 번 둘러봐주세요. 원작자가 좋아할 것 같습니다).
나의 쇼핑 스티커 V.리액션 : 아메리칸로 - 네이버 OGQ마켓
여러 블로그나 카페에서 사용가능한 쇼핑과 관련한 리액션, 특히 스니커와 관련된 스티커 모음입니다. | 나의 쇼핑 스티커 V.리액션 : 아메리칸로 - 네이버 OGQ마켓
ogqmarket.naver.com
- 이제 채색할 이미지도 골랐으니, 메인화면 중앙의 내 파일 업로드하기를 눌러서, 이미지를 업로드합니다. 그러면, 먼저 채색 영역을 선택하게 됩니다. 전체 영역을 선태하고 확인을 눌러 줍니다
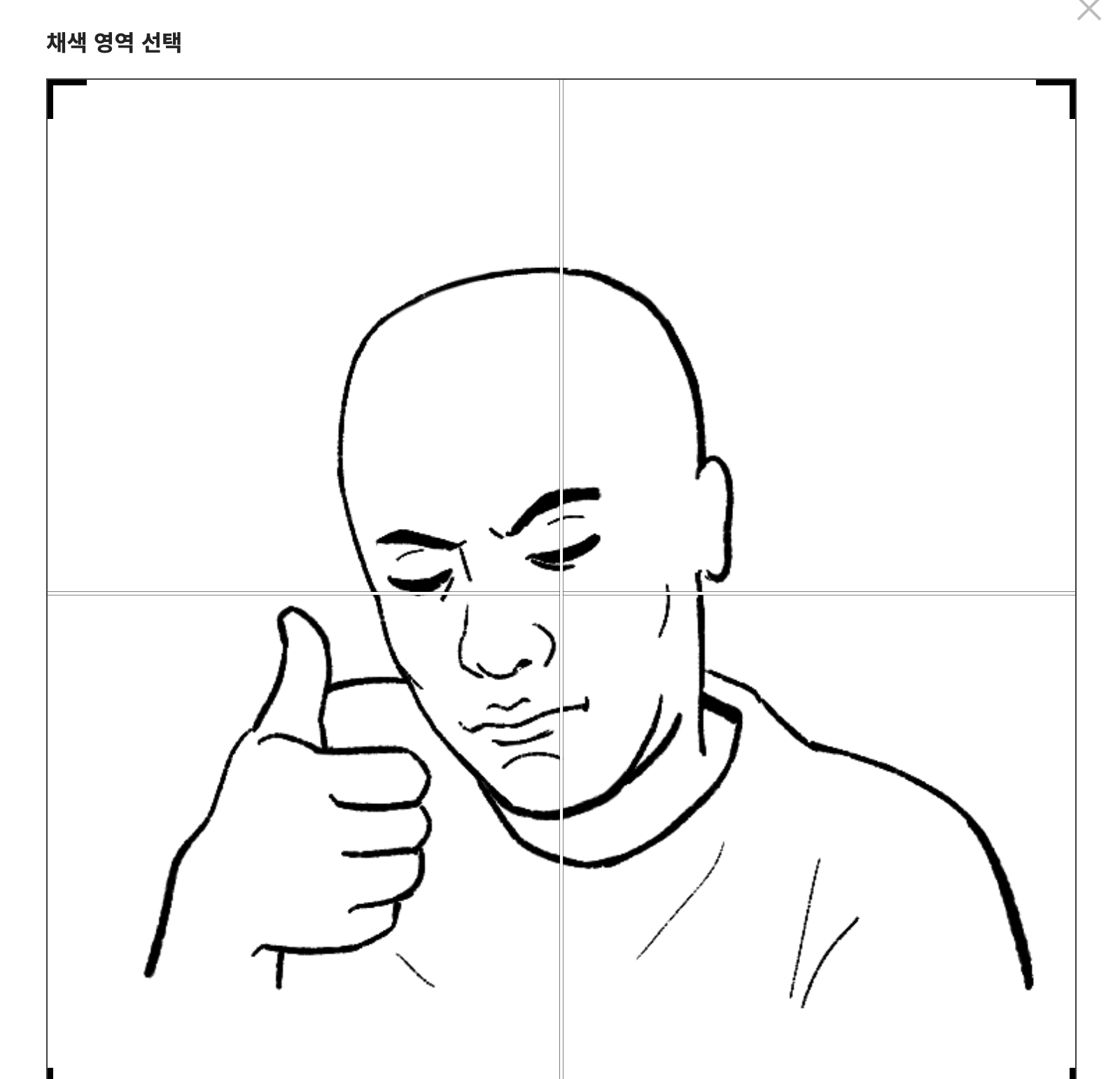
- 채색을 할 수 있게 되었습니다. 사용법은 간단합니다. 좌측 툴바의 붓 메뉴와 적당한 색깔을 골라주고, 이를 원하는 영역에 클릭하여 AI에게 힌트를 제공해주면, 알아서 채색이 됩니다.
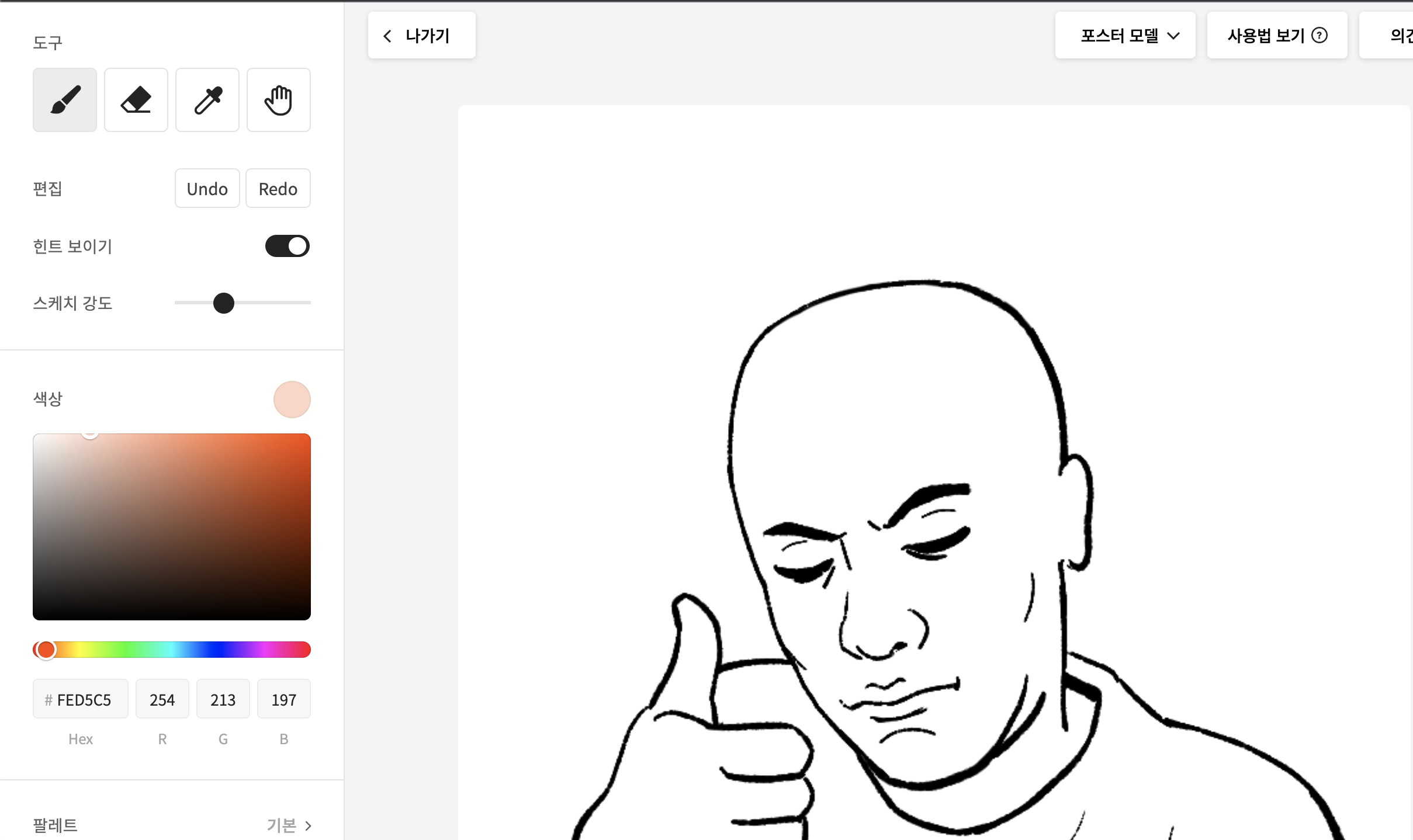
- 저는 살 색과 옅은 회색을 가지고 얼굴과 손 그리고 옷 위에 힌트 세 개를 찍어서 아래와 같은 결과를 얻었습니다. 힌트를 찍은 위치는 녹색 동그라미로 표시가 됩니다. 적당한 그림자 표현과 밸러스가 나쁘지 않은 것 같습니다. 그리고 채색이 완료된 파일은 PNG나 PSD로 저장할 수 있습니다.
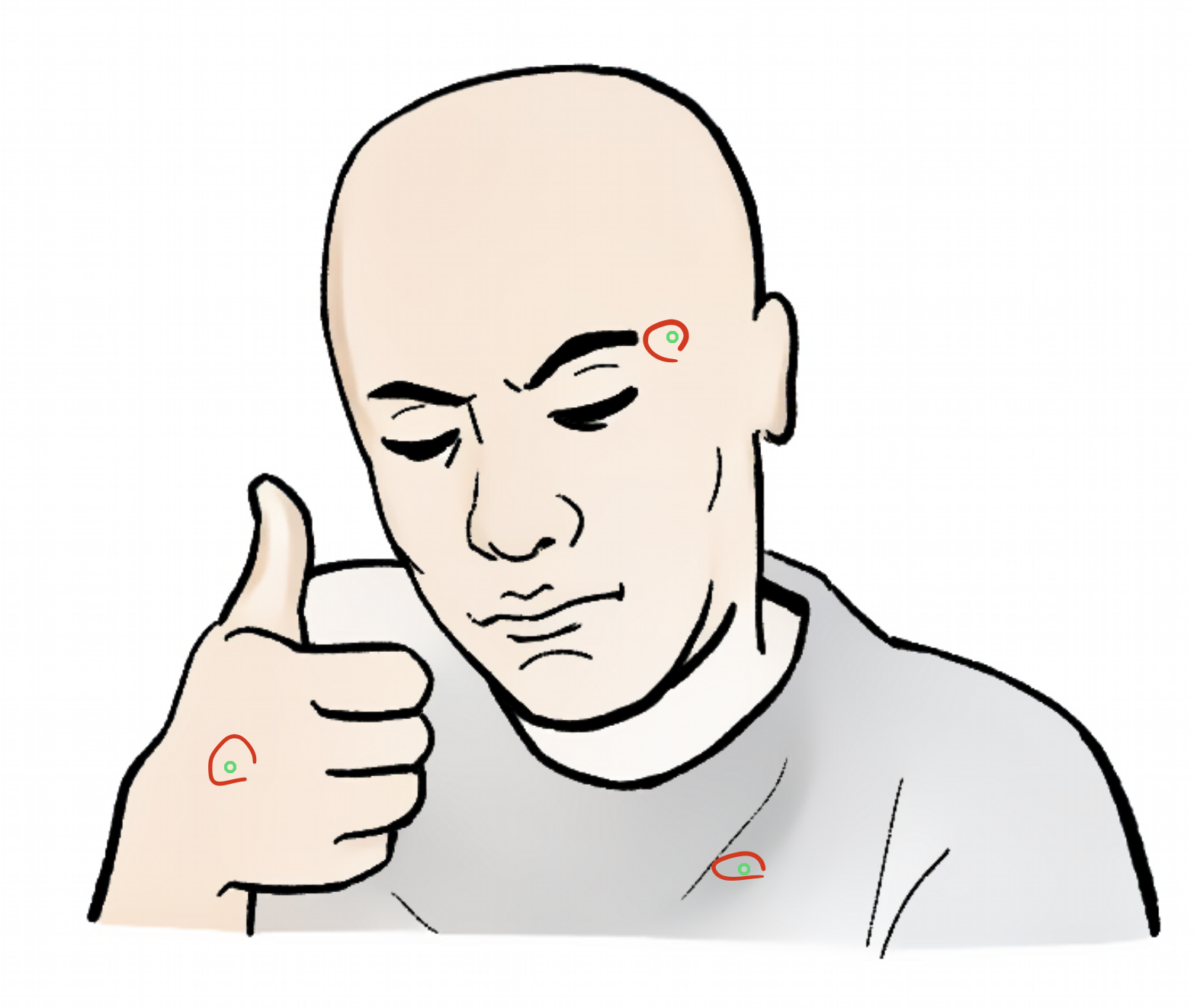
# 마치며
- 본 포스팅에서는 정말 간단한 사용법만 소개를 하였지만 실제로 채색 모델을 변경하는 등의 다른 기능들도 있으니. 더 자세한 설명은 아래의 How To를 참고하시면 좋을 것 같습니다.
'개발 > 유용한 툴' 카테고리의 다른 글
| [유용한 툴][한 줄 팁][블루투스] 블루투스 연결 정보를 확인하는 방법 (0) | 2023.01.09 |
|---|---|
| [유용한 툴][디자인] Hero Patterns - 패턴 생성 및 사용법 (0) | 2022.12.26 |
| [유용한 툴][Krita][Design][AI] Stable Diffusion Krita 플러그 인 (0) | 2022.10.14 |
| [개발][유용한 툴] Stable Diffusion AI 사용법 (1) | 2022.10.11 |
| [유용한 툴][Design] Pixel Palette - Lospec (0) | 2022.06.18 |