728x90
반응형
- Google Form 대신 Typeform
# Google Form은 설문조사나 사용자에게 답변을 받기 위해 사용되는 툴이다. 간단하게 작성할 수 있으며, 많은 사용자들에게 이미 익숙하기 때문에, 거부감 없이 사용자들의 답변을 얻을 수 있다는 장점이 있다
# 그러나 Google Form으로 작성된 설문은 시각적인 요소를 꾸밀 수 있는 부분이 제한적이고 기능적으로도 아쉬운 점이 많다. 오늘 소개할 Typeform으로 아쉬운 부분을 채워보자
# Typeform으로 설문을 작성하기 위해서는 가입이 필요하다, 그리고 복잡한 설문이나, 설문에 대한 후처리, 변수 사용 등의 경우 유료 버전을 사용해야 하지만, 간단한 설문을 작성하는 것은 무료로 사용이 가능하다. 본 포스팅에서는 기본적인 작성 방법까지만 소개하고자 한다
Typeform: People-Friendly Forms and Surveys
Build beautiful, interactive forms — get more responses. No coding needed. Templates for quizzes, research, feedback, lead generation, and more. Sign up FREE.
www.typeform.com
- Typeform 사용 방법
- 'Create Typeform'을 눌러 새로운 설문을 생성한다
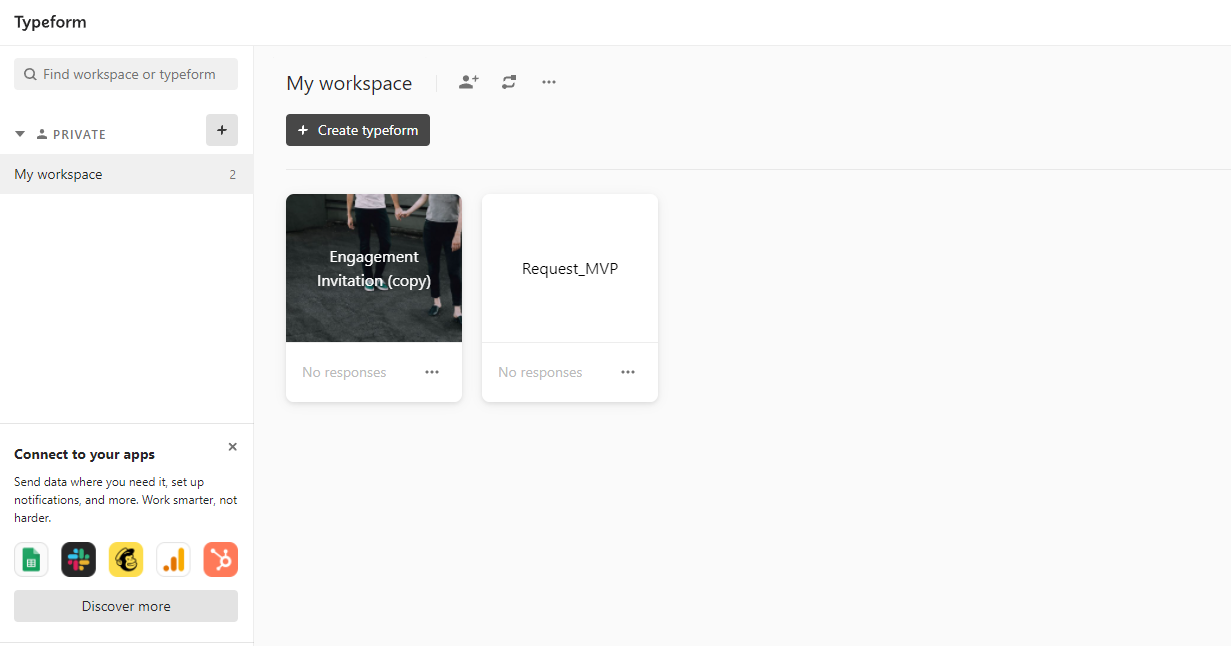
- 'Start From Scratch'를 사용해서 설문지를 생성하고
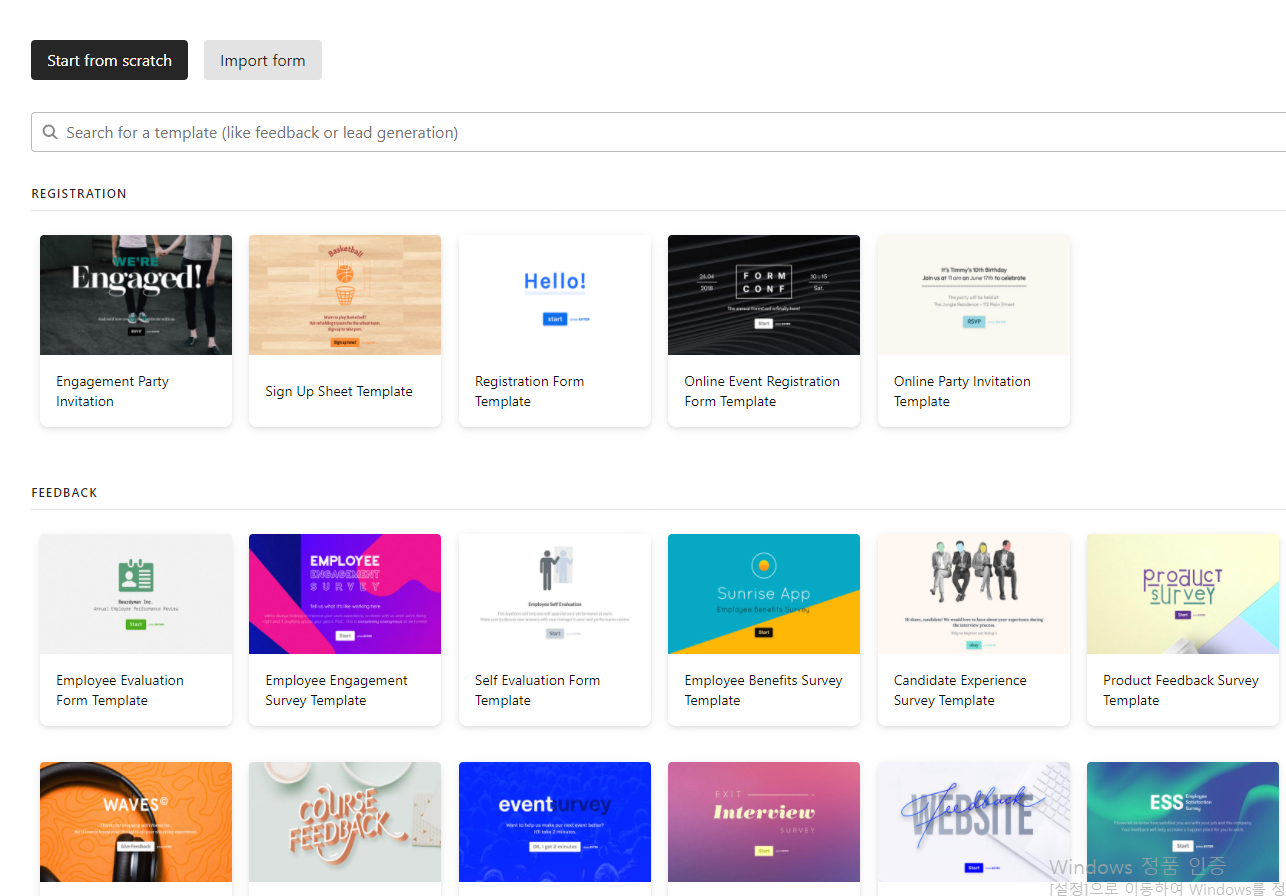
- 생성된 설문지의 이름과, 적절한 종류를 선택한다(본 포스팅에서는 'Research Survey'를 선택)
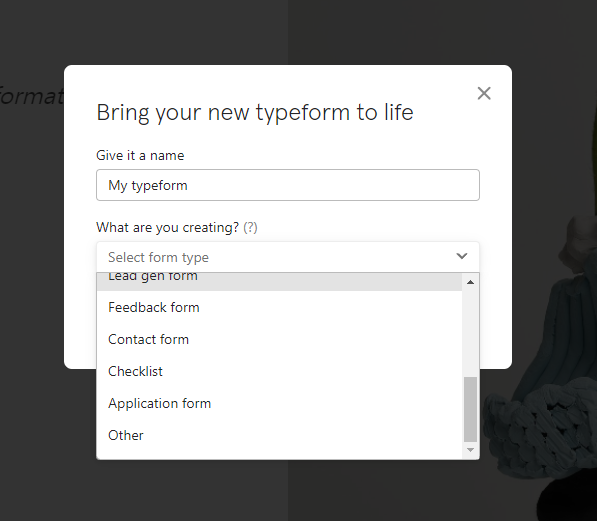
- 생성된 설문은 다음과 같은 화면으로 표시 된다. 좌측의 Content 메뉴로 설문 종류를 추가할 수 있다. 다중 선택, 결제, 날짜 선택, 파일 업로드 등, 20가지 이상의 설문 종류를 제공하고 있으니, 적절하게 골라서 사용하면된다
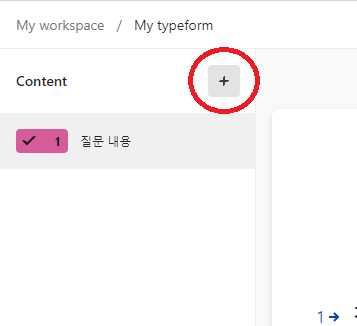
- 우측 메뉴를 사용해서 설문에 대한 상세 설정이 가능하다. Question 탭에서 설문에 대한 설정을, 그리고 Design 탭에서 설문에 대한 테마를 설정할 수 있다. 테마의 경우 설문 전체에 대해서만 설정할 수 있으므로, 자유롭게 설문별로 꾸미지 못한다는 것을 참고하자
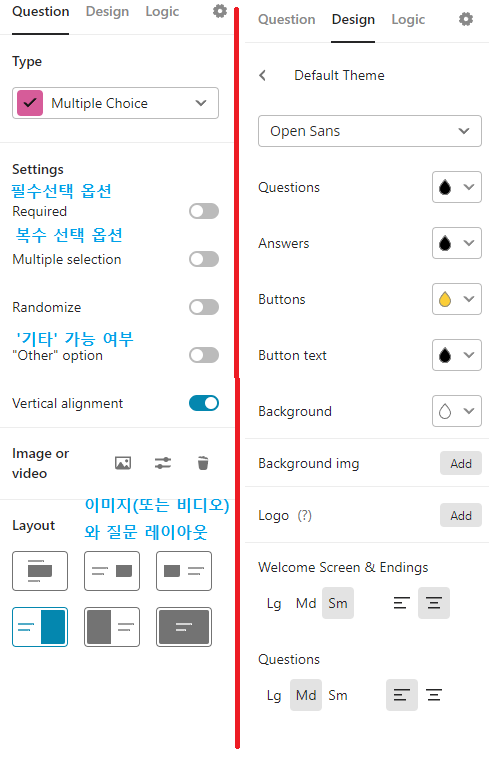
- 우측 메뉴 중 Logic 탭에서는 전체 Logic을 보고 이에 대한 설정을 할 수 있다. 가령 분기처리를 하고 싶은 경우 질문에 대한 답변에 따라 다른 설문으로 이동 하도록 처리가 가능하다
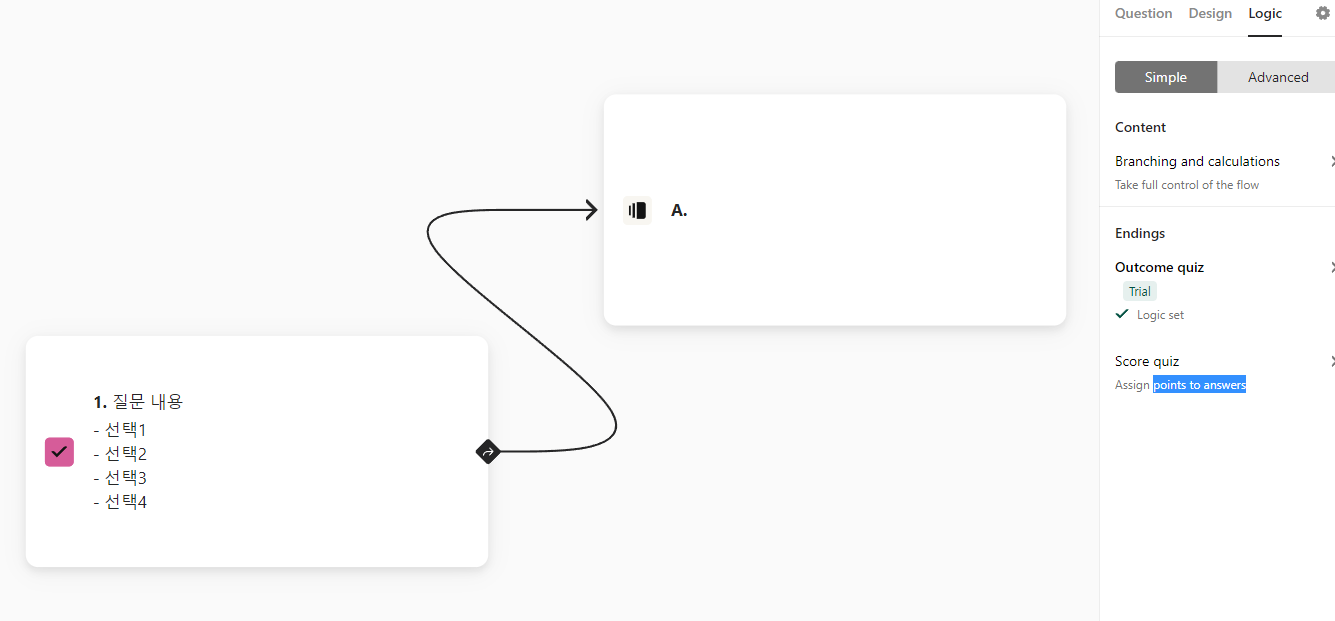
- Preview 메뉴를 통해 사용자에게 설문이 어떻게 보일지 확인하자
- Publish 메뉴를 통해 설문을 완성하고 배포할 수 있다. 그리고 유료 기능을 사용했거나, 무료로 제공하는 설문 수를 초과한 경우에는 유료버전으로 업그레이드를 해야만 배포가 가능하다는 사실에 유의하자
- 마치며
Typeform 사용방법에 대해서 정말 기본적인 흐름만 포스팅하였다. 사용방법이 직관적이고, 문서도 잘 되어 있는 편이므로, 원하는 설문을 작성하는 일에 큰 무리가 없을 것이다
728x90
반응형
'개발 > 유용한 툴' 카테고리의 다른 글
| [유용한 툴] 유튜브 및 웹 스크린 샷 노트 - Askipy (0) | 2022.06.02 |
|---|---|
| [유용한 툴] Coolors (0) | 2022.04.20 |
| [유용한 툴][라이브러리 소개] Public API's (0) | 2022.04.11 |
| [유용한 툴][Game Dev] Level Design Toolkit -LDTK (0) | 2022.03.04 |
| [VSCode Extension] Chronicler - Visual Studio Code 화면을 녹화해 보자 (0) | 2021.12.19 |